Speed Up Windows.
Here are some Best, most wanted Windows tips, to speed up your operating system the safer way.
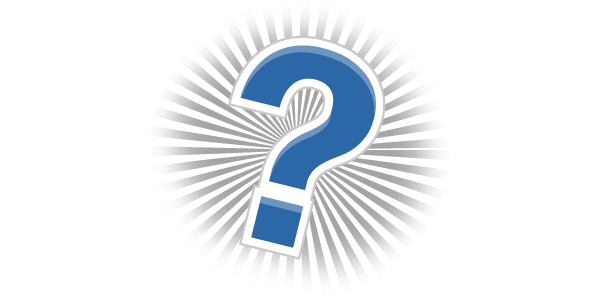
Most modern motherboards will attempt to detect any IDE devices, such as hard drives and CD drives, during the POST sequence each time the computer boots. By configuring the BIOS with the correct drive information, you can shave a few seconds off your boot time by avoiding this detection process.To do this enter your system’s BIOS setup screen.Depending on your motherboard, you may have an IDE drive auto-detection menu. If you do, simply select it to automatically set your drives. If not, configure the drives through the ’standard CMOS settings’ menu.
Note that some motherboard chipsets (like Nvidia’s Nforce 2) do not allow this auto-detection to be disabled.
* Use the Intel application accelerator:
If your computer has an older Intel chipset (pre-865) you may benefit from downloading and installing the Intel Application Accelerator .This software replaces the Windows XP ATA (hard disk and IDE device) drivers with ones specially designed for Intel chipsets, improving disk performance and boot time.Please make sure that your computer conforms to the system requirements before installing the accelerator.
* Disable unneeded devices in device manager:
A quick fix that can make XP boot faster is to disable any unused devices in the Windows XP device manager. For example if you have a integrated sound card or video card that you have upgraded, or if you do not use a floppy drive on your system, it pays to disable these devices in device manager.The same goes for extra network cards. Of course, the standard rule of thumb applies here: If you do not know what it is, leave it alone.To disable unneeded devices in device manager:
Right click on ‘my computer’ and select ‘properties.’ From the ‘hardware’ tab, select ‘device manager.’ Expand the various categories to locate unused devices. Right click the devices and select ‘disable.’
* Disable auto detection for empty IDE slots:
Another quick trick for a faster boot up is to disable the auto detection that Windows XP uses to determine if there are IDE devices present in any of the IDE slots on the motherboard. More specifically, disable this feature on any empty slots to prevent the operating system wasting time and resources checking them.Right click on ‘my computer’ and select ‘properties.’ Go to the ‘hardware’ tab and select ‘device manager’ to open the device management window.Expand ‘IDE ATA/ATAPI controllers’ and highlight the ‘primary IDE channel.’ Right click the highlighted entry and select ‘properties.’ Go to the ‘advanced settings’ tab.
If either IDE slot on the controller is empty, the ‘device type’ dropdown box will be not grayed out. Set it to ‘none’ to disable auto detection of IDE devices on that particular slot.
Repeat the above steps for the ’secondary IDE controller.’
Note that if you wish to add a new IDE device, you will have to reset the ‘device type’ setting to ‘autodetect’ in order for Windows to use the new drive.
* Reduce wait time after XP boots:
A common performance problem with Windows XP is ’start lag,’ in which the operating system boots up normally, the desktop is visible and usable, but programs will not start, and selecting icons and using the start menu are extremely slow. This can take anywhere from a few seconds to a couple of minutes to clear up, and can make using the operating system extremely frustrating, especially if you are in a hurry after the reboot.This delay is generally caused by Windows XP’s networking services looking for other computers and advertising their functions over the computer’s network connections.
If this problem is driving you nuts, there is a way to reduce or eliminate the delay, though if you are attached to a home network, it will reduce your computer’s functionality on that network.
If your computer is not attached to a home network:
Right click on ‘my computer’ and select ‘manage.’
Expand ’services and applications’ and select ’services’ to open the services window.
Highlight the ‘workstation’ service, right click and select ‘properties.’ Set the ’startup type’ dropdown box to ‘disabled.’ Click ‘ok.’
Note that you will need to re-enable the workstation service should you wish to network your PC in the future.
If your computer is part of a home network:
Go to ’start\control panel\network and internet connections\network connections.’
Right click your current network connection (should be ‘local area connection’ unless you have more than one network adaptor) and select ‘properties.’
Uncheck the ‘File and Print Sharing’ box and press ‘ok.’
Note that this will disable your computer’s ability to share files and printers over the network, though it should not affect your ability to access such resources on another system.
*GREATLY INCREASE YOUR VIRTUAL RAM:
This makes your computer faster by using part of your HD space as virtual RAM. (Takes around a gigabyte of space,when initialized. but still speeds up your computer greatly!)
If your HD has less than 20GB of free space left then don't do this.
Alright, this is how you do it:
Instructions:
1. Right Click on "My Computer" icon and select "Properties".
2. Click on the Advanced tab.
3. Under Performance, click Settings.
4. Then click the Advanced tab on the button that pops up.
5. Under Virtual Memory at the bottom, click Change.
6. Click the Custom Size button.
7. For the initial size (depending on your HD space), type in anywhere from 1000-1500 (although i use 4000), and for the Maximum size type in anywhere from 2000-2500 (although i use 6000).
8. Click Set, and then exit out of all of the Windows.
9. Finally, restart your computer.
10. You now have a faster computer and 1-2gb of virtual RAM!
I did this personally and it worked great for me.
*MAKE YOUR PROCESSOR FASTER:
this trick work with AMD and Intel
first go to start and then Run
and go to regedit
HKEY_LOCAL_MACHINE\SYSTEM\CurrentControlSet\Contro l\Session Manager\Memory Management
in the right side you will see SecondLevelDataCache clik modifier and change it to .....
writ 256 if your processeur is
Intel pentium 3 E
Pentium 4
AMD k6-3
AMD Thunderbird
Cyrix 3
Pentium 2 Mobile
writ 64 if your processeur
AMD Duron
writ 512 if your processeur is
AMD K6-2
Pentium 2
Pentium 3 Katmai
AMD Athlon
writ 1024 if your processeur is :
Pentium 2 Xeon
Pentium 3 Xeon
and 128 for processeur
Pentium Celeron
Pentium Celeron 2


















0 comments:
Post a Comment