Home »
» How to Set a Startup Password to Lock or Unlock Windows?
11/23/2014 11:49:00 am
SysKey - Set Startup Password to Lock or Unlock Windows
How to Set a Startup Password to Lock or Unlock Windows
|
 Information
SysKey (SAM Lock Tool) is an in-built Windows utility that can help you secure the Security Accounts Management or SAM database.
This tutorial will show you how to use SysKey to require a password to be entered by users during system startup in XP, Vista, Windows 7, or Windows 8.
You must be logged in as an administrator to be able to do the steps in this tutorial.
 Note
- A startup password is only entered at system startup at boot.
- A startup password is not the same as a user account's password entered in the log on screen.
- After entering the startup password, Windows will then startup to allow a user to login.
 Warning
Doing a system restore using a restore point dated before SysKey was set will undo it.
EXAMPLE: Windows Startup
NOTE: This
is an example of what you will see at Windows startup if you set a
startup password. Windows will not startup until you have entered the
startup password.
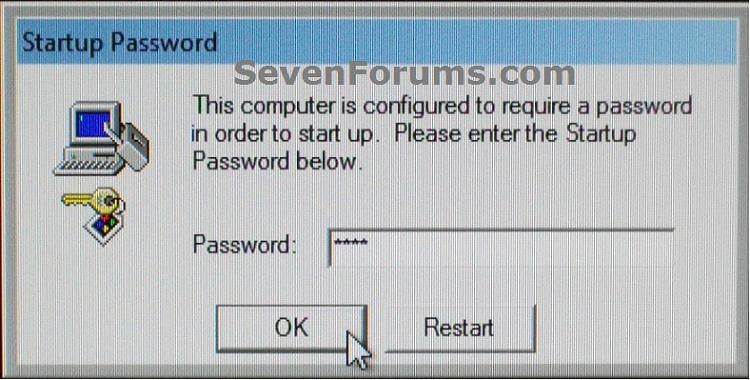
Here's How:
1. Press the Windows+R keys to open the Run dialog, type syskey, and click/tap on OK.
2. If prompted by UAC, then click/tap on Yes (Windows 7/8) or Continue (Vista).
3. Click/tap on Update. (see screenshot below)

4. Do step 5 or 6 below for what you would like to do.
5. To Set a Startup Password
A) Select (dot) the Password Startup option, enter a password you want twice, and click/tap on OK. (see screenshot below)

B) If you currently have Windows set to require a USB Startup Key to be connected at system startup, then you will need to connect it now, and click/tap on OK. (see screenshot below)

C) Click/tap on OK. (see screenshot below)

D)
Windows will now require users to enter the startup password at every
system startup before Windows will start and users allowed to login to
their user accounts.
 Warning
It
is recommended that you write down this startup password and keep it
somewhere safe. Windows will not startup without it being entered.
6. To Remove Startup Password
A) Select (dot) System Generated Password, select (dot) the Store Startup Key Locally option, and click/tap on OK. (see screenshot below)

B) Enter the startup password from step 5A above, and click/tap on OK. (see screenshot below)

C) Click/tap on OK. (see screenshot below)

D) Windows will now no longer require users to enter the startup password at every system startup.
That's it,
POSTED BY: HONORE HAGUMA
|
|
Related Posts:
 5 Things Every Beginner Hacker Should Know
5 Things Every Beginner Hacker Should Know
Hey guyz, today at http://computertraininghonore.blogspot.com we are going to discuss “5 Most Common Mistakes Done by Beginners in the field of Hacking“ or … Read More
5 Things Every Beginner Hacker Should Know
5 Things Every Beginner Hacker Should Know
Hey guyz, today at http://computertraininghonore.blogspot.com we are going to discuss “5 Most Common Mistakes Done by Beginners in the field of Hacking“ or … Read More Hack the Administrator Password in Windows
Jun 29,2010 - by honore haguma and clemy
Almost everyone who is interested in Learning Hacking wants to learn to hack the Administrator Password.
Infact this is the first thing they want to learn in … Read More
Hack the Administrator Password in Windows
Jun 29,2010 - by honore haguma and clemy
Almost everyone who is interested in Learning Hacking wants to learn to hack the Administrator Password.
Infact this is the first thing they want to learn in … Read More How to sniff Passwords using USB Drive
How to sniff Passwords using USB Drive
Anyone can steal stored passwords from any computer and that too by using your USB drive.
Read on..
As we all know, Windows
stores most of the passwords w… Read More
How to sniff Passwords using USB Drive
How to sniff Passwords using USB Drive
Anyone can steal stored passwords from any computer and that too by using your USB drive.
Read on..
As we all know, Windows
stores most of the passwords w… Read More Create Virus in C
This program is an example of how to create a virus in C. This program demonstrates a simple virus program which upon execution (Running) creates a copy of itself in the other file. Thus it destroys… Read More
Create Virus in C
This program is an example of how to create a virus in C. This program demonstrates a simple virus program which upon execution (Running) creates a copy of itself in the other file. Thus it destroys… Read More How to test the Working of your Anti Virus
How to test the Working of your Anti Virus
Have you ever wondered how to test your Antivirus software to ensure it’s proper working? Well here is a quick and easy way to test your antivirus. The proce… Read More
How to test the Working of your Anti Virus
How to test the Working of your Anti Virus
Have you ever wondered how to test your Antivirus software to ensure it’s proper working? Well here is a quick and easy way to test your antivirus. The proce… Read More


 5 Things Every Beginner Hacker Should Know
5 Things Every Beginner Hacker Should Know
Hey guyz, today at http://computertraininghonore.blogspot.com we are going to discuss “5 Most Common Mistakes Done by Beginners in the field of Hacking“ or … Read More
5 Things Every Beginner Hacker Should Know
5 Things Every Beginner Hacker Should Know
Hey guyz, today at http://computertraininghonore.blogspot.com we are going to discuss “5 Most Common Mistakes Done by Beginners in the field of Hacking“ or … Read More Hack the Administrator Password in Windows
Jun 29,2010 - by honore haguma and clemy
Almost everyone who is interested in Learning Hacking wants to learn to hack the Administrator Password.
Infact this is the first thing they want to learn in … Read More
Hack the Administrator Password in Windows
Jun 29,2010 - by honore haguma and clemy
Almost everyone who is interested in Learning Hacking wants to learn to hack the Administrator Password.
Infact this is the first thing they want to learn in … Read More How to sniff Passwords using USB Drive
How to sniff Passwords using USB Drive
Anyone can steal stored passwords from any computer and that too by using your USB drive.
Read on..
As we all know, Windows
stores most of the passwords w… Read More
How to sniff Passwords using USB Drive
How to sniff Passwords using USB Drive
Anyone can steal stored passwords from any computer and that too by using your USB drive.
Read on..
As we all know, Windows
stores most of the passwords w… Read More Create Virus in C
This program is an example of how to create a virus in C. This program demonstrates a simple virus program which upon execution (Running) creates a copy of itself in the other file. Thus it destroys… Read More
Create Virus in C
This program is an example of how to create a virus in C. This program demonstrates a simple virus program which upon execution (Running) creates a copy of itself in the other file. Thus it destroys… Read More How to test the Working of your Anti Virus
How to test the Working of your Anti Virus
Have you ever wondered how to test your Antivirus software to ensure it’s proper working? Well here is a quick and easy way to test your antivirus. The proce… Read More
How to test the Working of your Anti Virus
How to test the Working of your Anti Virus
Have you ever wondered how to test your Antivirus software to ensure it’s proper working? Well here is a quick and easy way to test your antivirus. The proce… Read More
0 comments:
Post a Comment