
Personalize - Add or Remove from Desktop Context Menu
How to Add or Remove "Personalize" from Desktop Context Menu in Windows 7 and Windows 8
This tutorial will show you how to add or remove Personalize from the desktop context menu for all users in Windows 8 and Windows 7 Home Premium, Professional, Ultimate, and Enterprise.
You must be logged in as an administrator to be able to do the steps in this tutorial.
You must be logged in as an administrator to be able to do the steps in this tutorial.
This tutorial will not work in the Windows 7 Starter and Windows 7 Home Basic editions since they do not have the personalization features included in them.
For the Windows 7 Starter and Windows 7 Home Basic editions, see OPTION TWO in the tutorial link below to add Personalize instead.
http://www.sevenforums.com/tutorials...7-starter.html
For the Windows 7 Starter and Windows 7 Home Basic editions, see OPTION TWO in the tutorial link below to add Personalize instead.
http://www.sevenforums.com/tutorials...7-starter.html
EXAMPLE: "Personalize" in Desktop Context Menu
NOTE: This is when you right click or press and hold on a empty area of the desktop.
 OPTION ONE
OPTION ONE 
1. Press the Windows+R keys to open the Run dialog, type regedit and click/tap on OK.
Note
If you have already previously done steps 1-4, then you can just skip them and only have to do step 5 below instead.
2. If prompted by UAC, then click on Yes.
3. In regedit, go to the registry key location below, take ownership of set permissions to Allow your user account Full control of the Personalize registry key. (see screenshot below)
NOTE: For Windows 8, see also: Take Ownership of a File, Folder, Drive, or Registry Key in Windows 8HKEY_CLASSES_ROOT\DesktopBackground\Shell\Personalize4. In regedit, go to the registry key location below, take ownership of set permissions to Allow your user account Full control of the command registry key. (see screenshot below)
NOTE: For Windows 8, see also: Take Ownership of a File, Folder, Drive, or Registry Key in Windows 8HKEY_CLASSES_ROOT\DesktopBackground\Shell\Display\command5. Click/tap on the Download button below to download the .reg file below.
NOTE: This will delete the Personalize and command registry keys above for you automatically instead of you having to manually doing it.Remove_Personalize_from_Desktop_Context_Menu.reg
A) Save the .reg file to your desktop.
B) Double click/tap on the downloaded .reg file to merge it.
C) If prompted, click/tap on Run, Yes (UAC), Yes, and OK.
D) When finished, you can delete the downloaded .reg file if you like.
 OPTION TWO
OPTION TWO 
1. Click on the Download button below to download the .reg file below.That's it,
NOTE: This will restore the default Personalize and command registry keys and their entries that were deleted from above.Add_Personalize_to_Desktop_Context_Menu.reg
2. Save the .reg file to your desktop.
3. Double click/tap on the downloaded .reg file to merge it.
4. If prompted, click/tap on Run, Yes (UAC), Yes, and OK.
5. When finished, you can delete the downloaded .reg file if you like.
PUBLISHED BY : HONORE HAGUMA









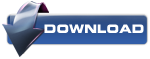













0 comments:
Post a Comment